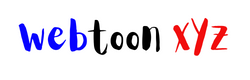Apple’s Safari browser might seem straightforward at first glance, but beneath its sleek exterior lies a treasure trove of tools designed to enhance your productivity and browsing experience. If you’re an Apple user or a tech enthusiast eager to maximize your device’s potential, Safari offers powerful features you don’t want to overlook. Understanding how to block websites on iPhone also empowers you to customize your browsing environment, restrict access to distracting or inappropriate content, and ensure a safer, more focused online experience.
From tools to make your online reading distraction-free to ways to supercharge efficiency with tab groups, this guide dives into seven hidden Safari tips that can transform the way you browse. By the end, you’ll not only browse smarter but also faster.
Here’s how to make Safari work harder for you.
1. Use Tab Groups to Stay Organized
Are you juggling work, holiday planning, and online shopping simultaneously? Safari’s Tab Groups feature lets you organize your browser chaos into neat categories.
- To create a Tab Group on the iPhone, tap the Tabs icon. Then tap the drop-down menu showing the number of open tabs. Select “New Tab Group” and label it according to your category.
- On Mac, right-click on any tab and select “Add Tab to New Tab Group”. You can also use the keyboard shortcut option + command + shift + n.
Once you’ve created a new group, you can drag and drop tabs for faster access later. If you use iCloud, all your tab groups sync across devices for easy browsing.
2. Use Reader View for Distraction-Free Reading
Ever stumbled upon a lengthy article you wanted to read but were put off by annoying ads, pop-ups, and cluttered layouts? Safari’s Reader View offers a clean, ad-free reading experience without distractions.
To activate it, click the Reader View icon in the address bar (on Mac) or tap the Reader button next to the address bar (on iPhone). You can also set up Safari to automatically use Reader View for specific websites.
3. Master Keyboard Shortcuts for Speedier Navigation
Save yourself time and effort with keyboard shortcuts. Here are some essential ones for Mac users:
- Command + R: Reload the page
- Command + T: Open a new tab
- Command + W: Close the current tab
Many more shortcuts are available, so check out Safari’s keyboard shortcuts guide for a comprehensive list. Time-saving tip: Press and hold the command (⌘) while hovering over any link to instantly open it in a new tab.
4. Personalize Your Start Page with Favorites
Customize your Safari start page by adding your favourite websites for quicker access. You can also select the Favorites option as your start page to see all your favourites simultaneously. To add a website to your favourites, click on the address bar and the Favorites icon (the open book).
5. Block Annoying Pop-Ups
Pop-ups can intrude and interrupt your browsing flow, but Safari covers you. Go to Preferences > Websites > Pop-up Windows and select “Block” for a hassle-free browsing experience.
6. Use Extensions to Enhance Functionality
Safari extensions are power-ups for your browser, offering added features including ad blockers, password managers, and more. To browse available Safari extensions, go to Preferences > Extensions, then click on an extension to learn more or install it with one click. Additionally, checking your recently deleted apps can help you recover any useful tools you may have unintentionally removed, ensuring your digital workspace remains optimized.
7. Customize Your Tabs with Favicons
Favicons are the small icons displayed on your tabs, making identifying websites at a glance easier. Enabling favicons allows you to manage multiple tabs more efficiently without reading through every tab title.
To turn on favicons in Safari on Mac, go to Safari > Preferences > Tabs and check the box for “Show website icons in tabs.” Go to Settings > Safari on iPhone or iPad and toggle on “Show Icons in Tabs.”
This visual feature is a simple yet effective way to streamline tab navigation. Favicons add a touch of clarity and help you stay organized with just a glance, especially when juggling numerous open tabs during busy work sessions or multitasking.
8. Enable Handoff for Seamless Device Switching
If you own multiple Apple devices, Safari’s Handoff feature can make transitioning between them effortless. Working on a research project on your Mac and need to step out with your iPhone? No problem! Handoff lets you pick up exactly where you left off.
To enable Handoff, go to System Preferences > General on your Mac and check “Allow Handoff between this Mac and your iCloud devices.” Go to Settings > General > AirPlay & Handoff on your iPhone or iPad and toggle it on. Make sure all devices are signed into the same iCloud account.
When switching devices, look for the Safari Handoff icon in the Dock on your Mac or the app switcher on your iPhone. With Handoff, your workflow remains uninterrupted no matter where you are.
Conclusion
Safari is more than just a basic web browser – it’s a powerful tool with numerous features and customization options to enhance your browsing experience. From simple, time-saving features to advanced security measures, Safari has everything you need for an efficient and enjoyable online experience. Experiment with these tips and tricks to get the most out of Safari and make it your go-to browser for all your internet needs.
Keep exploring and discovering new ways to maximize its potential. You might even uncover hidden features that will revolutionize your browsing experience. So don’t be afraid to try new things and make Safari work for you! Happy browsing!